外网访问 FTP 服务(基于 FileZilla)
更新日期:2023-08-21 22:11:11
FileZilla 是一个免费开源的 FTP 软件,分为客户端版本和服务器版本,具备所有的 FTP 软件功能,本教程讲解如何在内网使用 FlieZilla 搭建 FTP 服务,并通过巴比达使得内网 FTP 服务可从外网访问。
一,下载安装神卓互联客户端

二,创建神卓互联映射规则
1,启动巴比达客户端,登录账号密码,如未注册账号,先完成注册

2.创建映射规则 点击 “+” 创建映射

3. 编辑映射规则 :1、应用名称自定义 2、内网地址默认 3、内网端口填写:21
注:因为 客户端是与FTP 服务是安装在同一台主机上,侧填写:127.0.0.1 如果巴比达客户端不是与FTP主机安装在同一台主机
侧填写局域网内FTP服务器主机IP地址,常见局域网地址:192.168.1.xxx 这样的形式。

4. 点击保存配置 、点击立即生效。
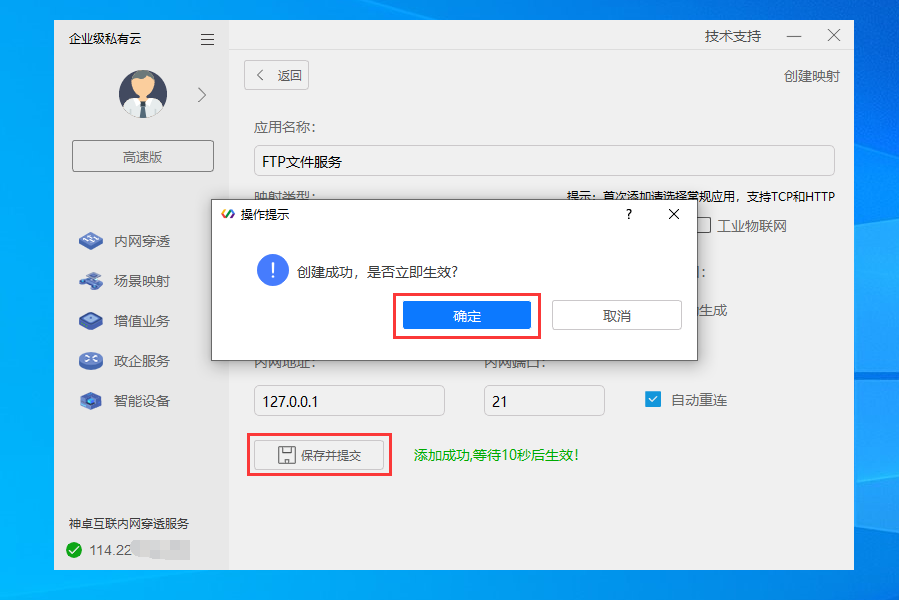
5. 这里看到已经创建好了一个公网地址了,这是一条用于登录的公网地址,
下面点击【创建映射】,再继续创建一条用于传输的公网地址。

6.点击 ‘+’号创建映射规则

7, 编辑映射规则 :1、应用名称自定义 2、内网地址默认 3、内网端口填写:先随便填写一个端口,因为后面还要修改,填写好后点击【保存提交】。
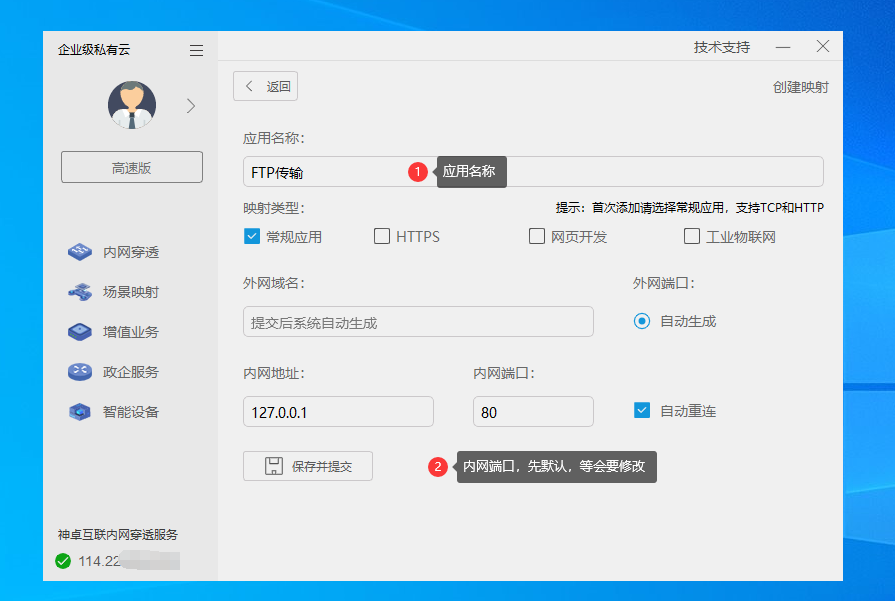
8. 点击 第二条 公网固定地址已经创建完成,现在选中,点击【编辑】。
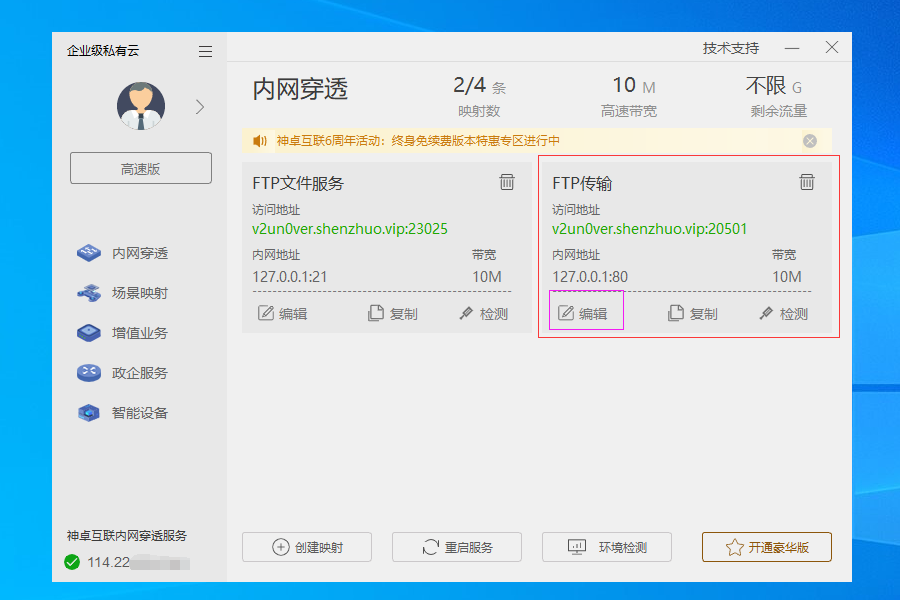
9,把内网端口修改成和公网固定地址端口保持一致,如下图,修改后点击【保存创建】。
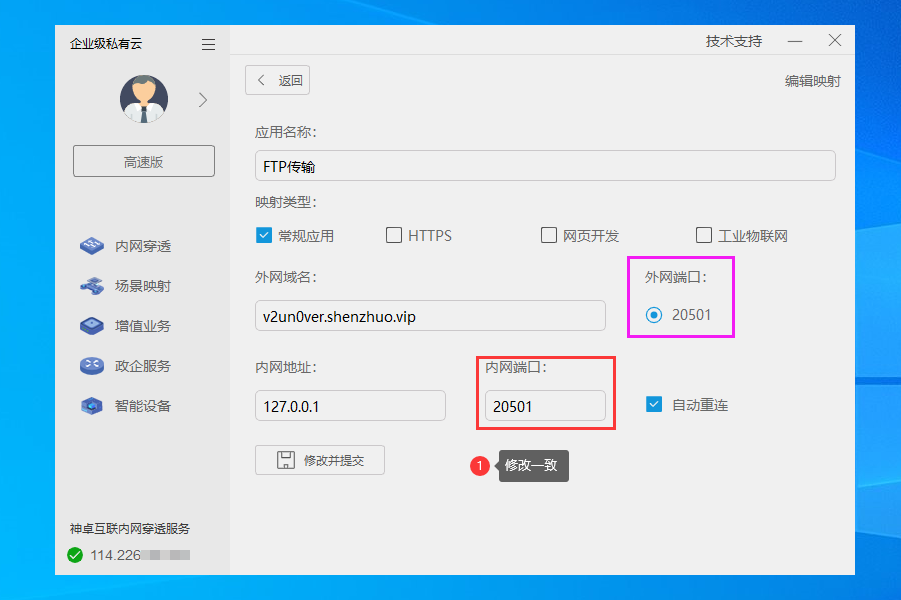
10,现在可以看到两条创建的映射,一个是用于登录的公网地址,一个是用于传输的公网地址。
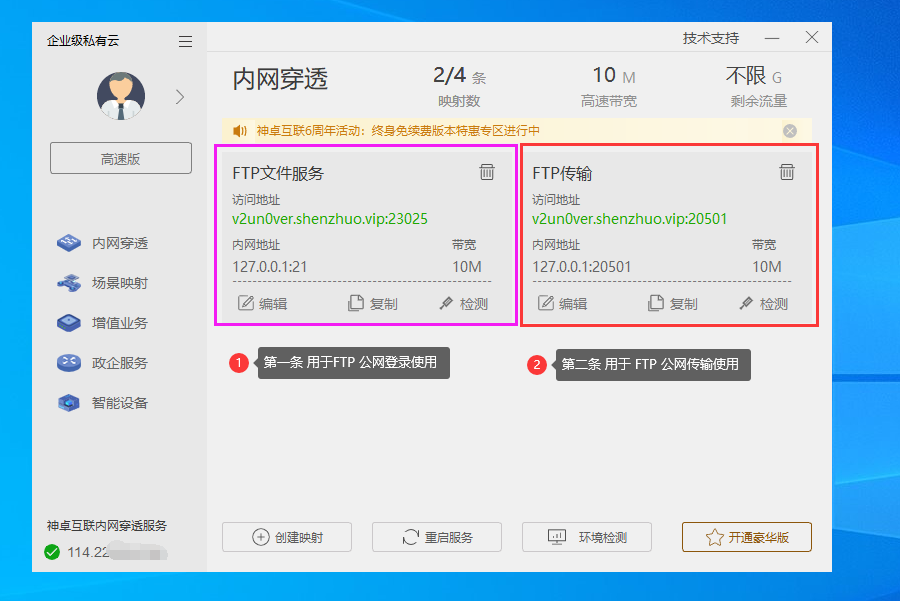
三,内网 FileZilla 服务端安装
1,在 FileZilla 网站下载服务端软件,网址:filezilla.cn

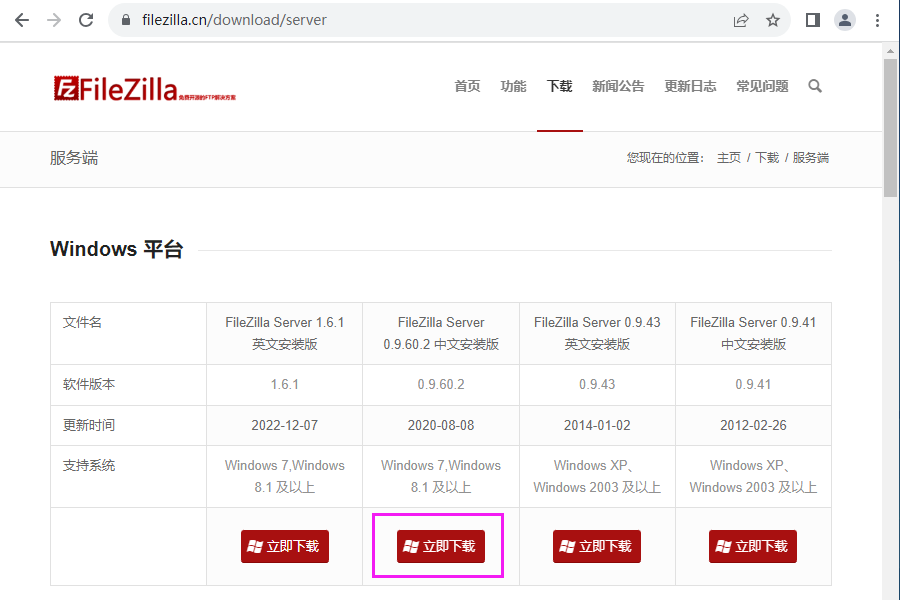
2,下载后开始安装。
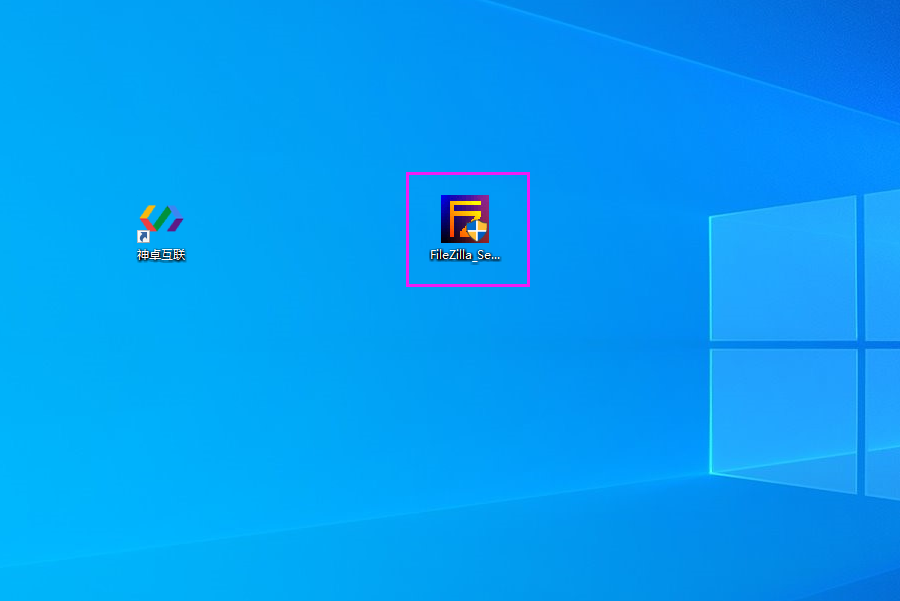
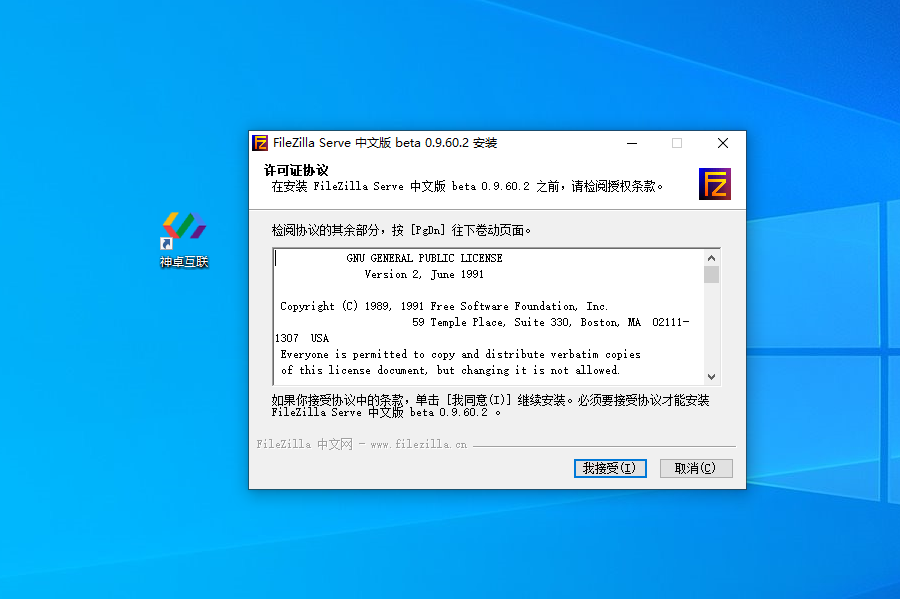
3,选定想要安装的组件,然后点击【下一步】。

4,选中存放文件的目录,然后点击【下一步】。

5,默认监听端口不需要修改,如果想修改要保证端口不被占用,点击【Next】。
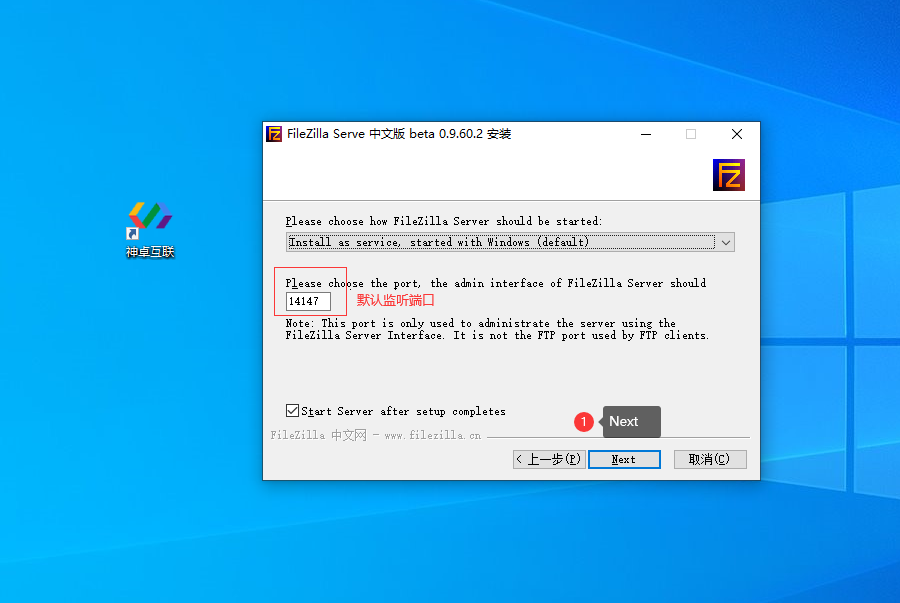
6,点击【安装】。
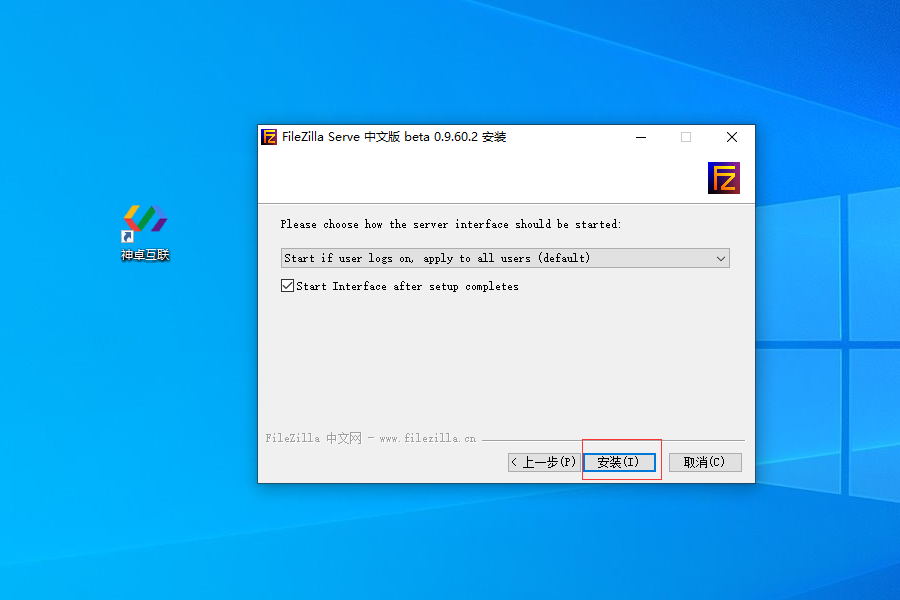
7,安装完成后点击【关闭】。

四,fileZilla 服务端设置
1,安装好后会弹出下图界面,密码可以不设置,直接点击【连接】。
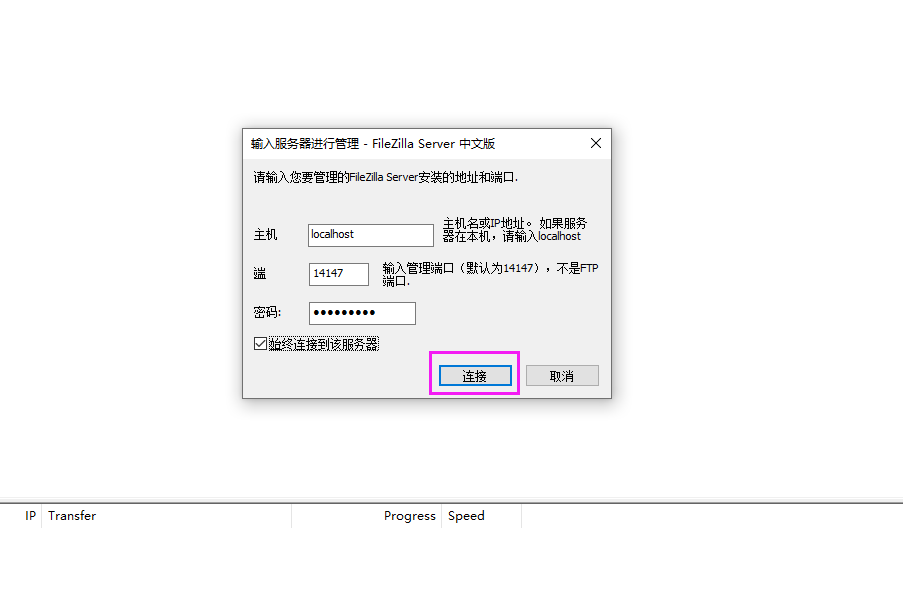
2,点击【编辑】选项里的【设置】。
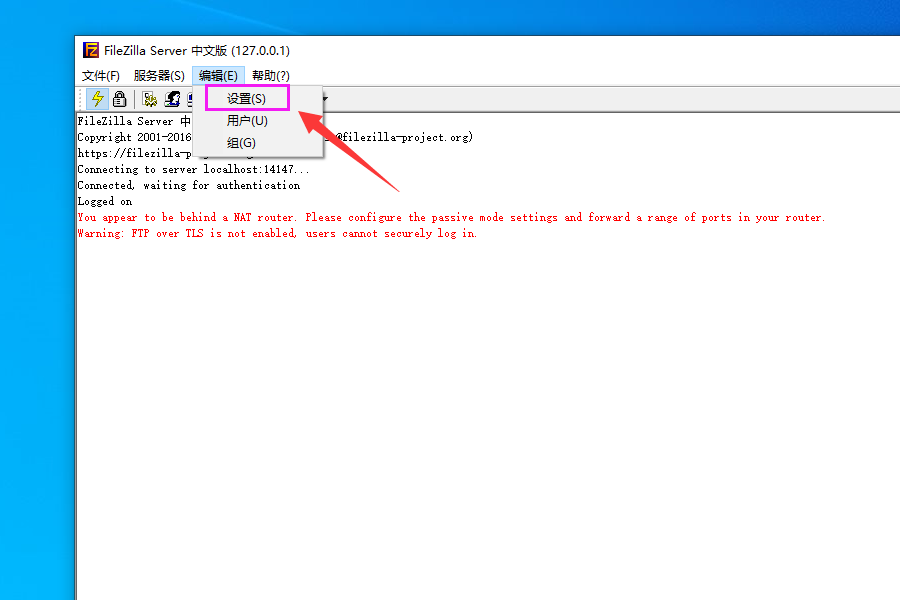
3,选择【被动模式设置】
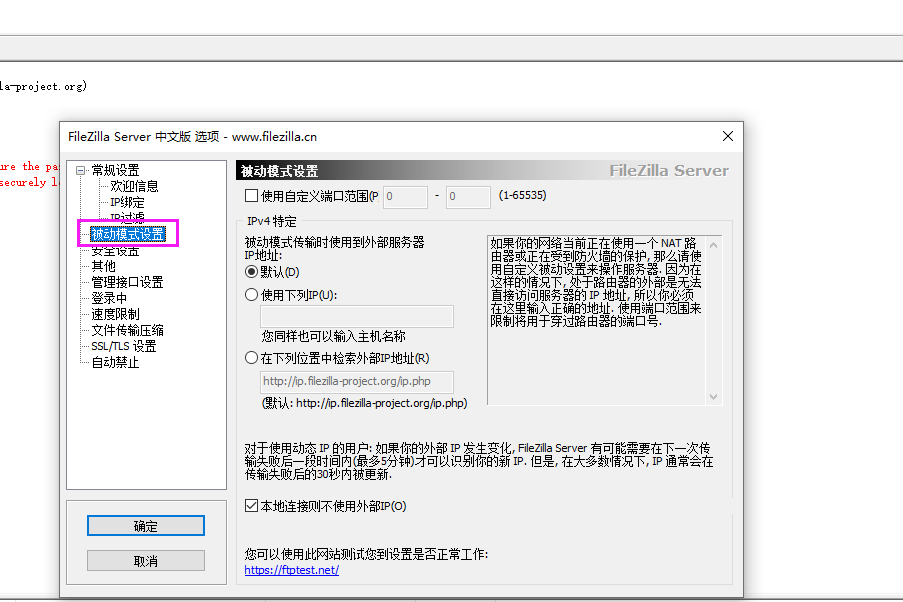
注意:具体操作参照下图,端口是神卓互联分配的公网地址后面的端口号数字,注意端口和地址要分开填写。
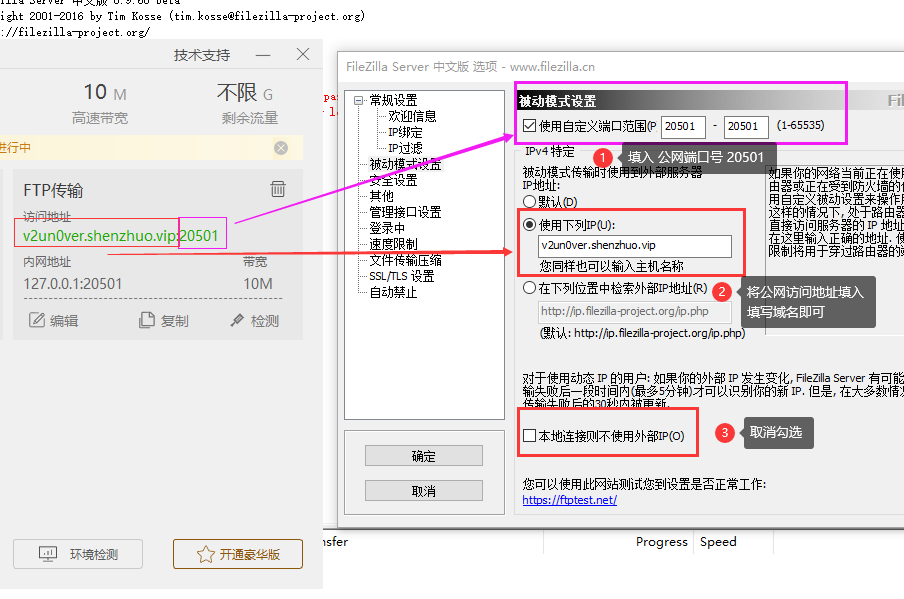
4,以上操作完成后,点击【安全设置】,选择【禁用IP检查】,然后点击【确定】按钮。
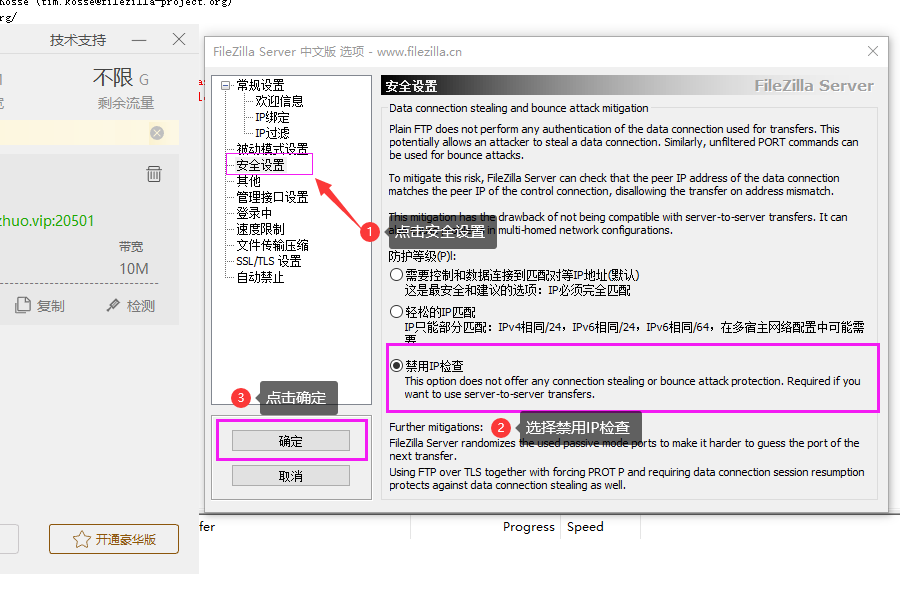
5,选择【编辑】里面的【用户】,点击进去。

6,选择【General】选项,点击【添加】按钮,自定义用户账户名称,然后点击【确定】。

7,在【Shared folders】选项中,添加需要共享的文件夹。


8,添加好共享文件后,按自己的要求把文件要操作的选择勾选上,然后点击【确定】。

服务端共享文件夹位置
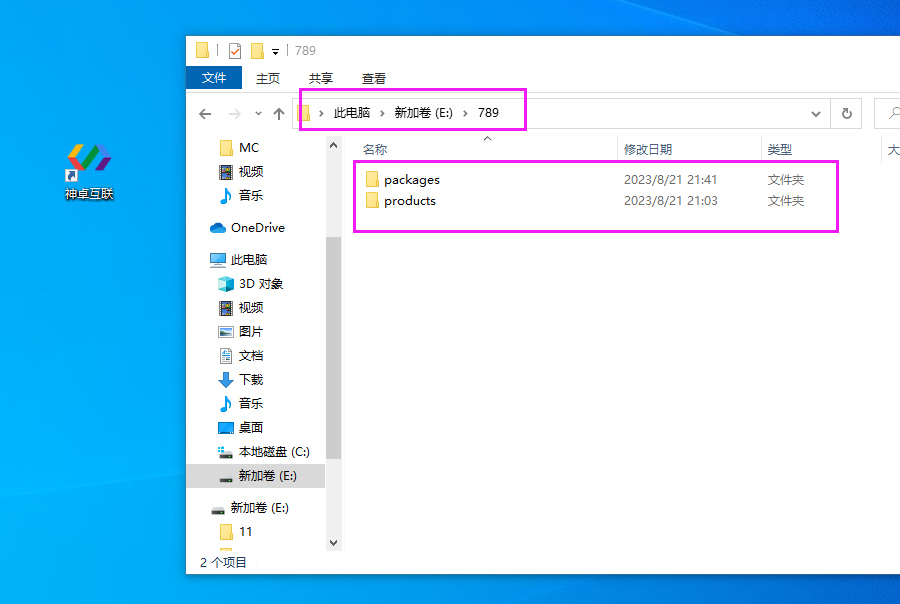
9,【用户】和【设置】都配置好后,需要重新激活一次服务器,点击【服务器】中的【激活】。
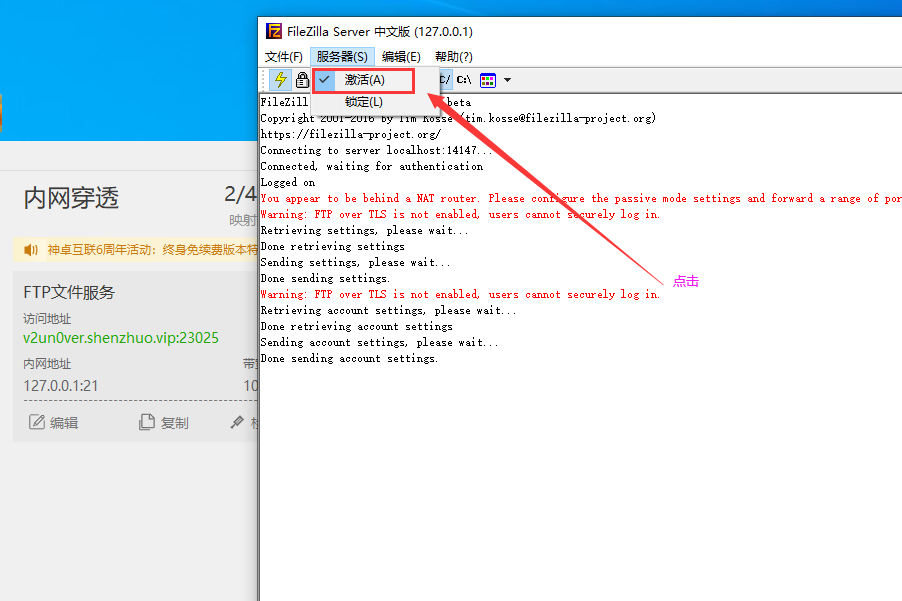
10,操作好后,再重新点击一次【服务器】中的【激活】,这样服务器就重新被激活了!

五,公网访问端设置
1,在公网访问端电脑安装 FileZilla 客户端软件,下载地址和服务端软件在同一个页面。


2、下载好后,解压免费安装,这里就不详细说明了,安装好客户端 将 FileZilla-3.62.2 客服端解压后打开文件 双击FileZilla启动

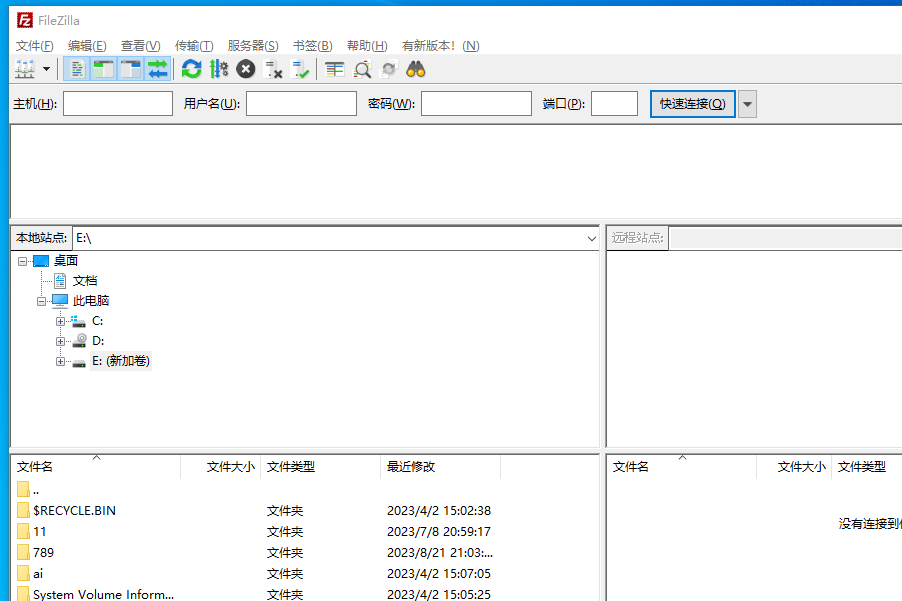
3,巴比达的客户端复制之前创建的用于登录的公网固定地址。

4,打开 FileZilla 安装好的客户端,把复制的神卓互联分配的用于登录的公网地址和端口粘贴在相应的输入框中,如下图所示,注意公网地址的后面的数字是端口,两个要分开写,填写完整后,点击快速连接按钮,当看到列出目录成功后就代表连接成功了。
1.填入巴比达客户端 公网固定访问地址 注意 不带端口号
2. 填入 刚刚服务端 创建的账号 Test
3.填入巴比达客户端 公网固定 访问 端口
4. 点击连接
5.显示 ‘列出/的目录成功’代表访问成功了
6. 远程站点 表示 已经与服务端 连接成功,可以访问 之前设置共享文件夹,可以上传、下载

以上就是使用巴比达内网穿透平台和 FileZilla 软件来进行公网访问 FTP 文件的全部教程了






























